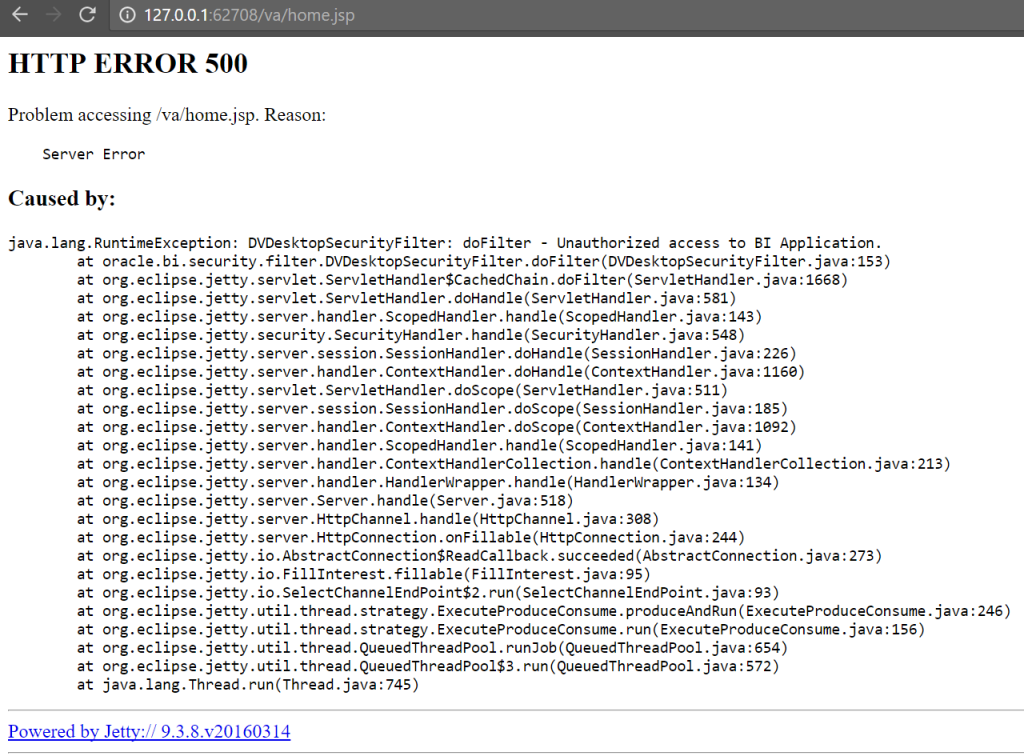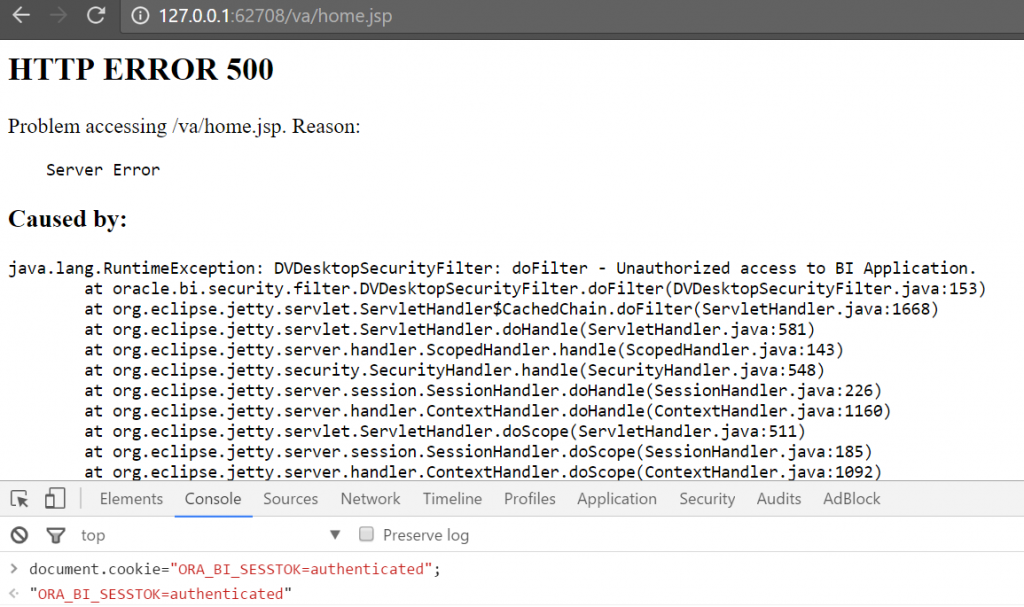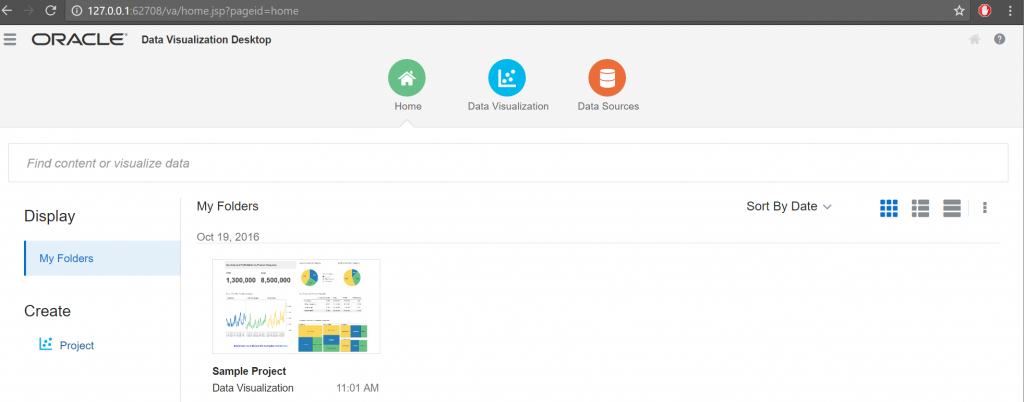With the last release of Oracle Data Visualization Desktop 12c, 12.2.2.0.0 to be precise in October 2016, one of the new feature is the ability to develop custom plugins to add new visualizations or customize the interface.
Tutorials and videos have been published by Oracle on how to develop a test custom plugin and while doing it DVD is started in “SDK mode”, opening in the default browser instead of its own window.
What I really like while running DVD in a browser is that I can use the “Developer Tools” of my browser (in Chrome Ctrl+Shift+I) to try pieces of javascript code in the console, adapt CSS styles and see changes live without having to do it “offline” in a file, save it and restart DVD to see if I managed to get it right.
What if you just want to play a bit around DVD to try some CSS without developing a custom plugin right now?
Or if you want to open DVD in a different browser than the default one of your environment?
Is it possible to open DVD in a browser while running it normally?
Well … yes … in just 4 steps …
Oracle Data Visualization Desktop in a browser
So how to do it? Here are the simple steps to do it.
1) Find the port on which the “BI Server” of DVD is listening. You can do that by using tools like Wireshark or by command line with netstat to find out which process listen to which port. Last but not least: if you run DVD in SDK mode you get the port number as well.
2) Open http://127.0.0.1:62708/va/home.jsp in your browser (change the port number to match yours). I took the URL from the Plugin development step when DVD start in the default browser, but by using Wireshark you also find it quite easily looking at network TCP communication when you run DVD.
Nothing shocking as there has not been any kind of login or anything so having an unauthorized access error is fine.
3) Set a cookie for the “127.0.0.1:62708” domain, the cookie will tell DVD that we are allowed to access. On the page with the error open your “Developer Tools” (Ctrl+Shift+I in Chrome) and in the console enter the following command: document.cookie=”ORA_BI_SESSTOK=authenticated”
4) Refresh the page now that the cookie is set.
Done !
You can now test your CSS styling and debug your javascript issues.
Don’t get me wrong: this is not how you are supposed to use DVD on a day-to-day basis!
This is a shortcut while developing but not wanting to do all the steps to create a new custom plugin and run DVD in the SDK mode. It’s probably (for sure) not supported and so do not abuse it. It can also stop working with a new release or update of Oracle DVD 12c.